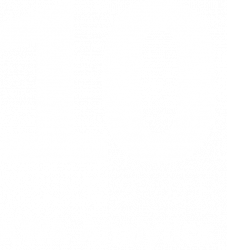By Richard Page
Introduction
Since OpenLink introduced their legacy Trade Blotter replacement, the Desktop framework has grown and extended to become a flexible capability to create deal entry, position management, back office processing, and data worksheet screens in one convenient view.
When embarking on the creation of a new desktop, the migration of legacy trade blotters to desktops, or the migration of desktops from test environments to production environments, there are key elements to consider and configuration items to track.
This primer will use the example of a Trader Desktop Tab with the MultiTrade Input with Listing layout.
Desktop Configuration
Aside from the Desktop name itself, during the configuration of a Desktop Tab we need to consider the key components which comprise the configuration of the panels:
- Desktop Tab Label, e.g. Commodity Swaps
- Desktop Tab Layout, i.e. MultiTrade Input with Listing
- Trade Input Panel
- MultiTrade Input Definition Configuration
- Instruments / Templates Query
- Display Columns
- Party / Portfolio Settings
- MultiTrade Input Toolbar
- MultiTrade Input Definition Configuration
- Trade Listing Panel
- Trade Listing Properties
- Trade Listing Definition Configuration
- Trade Listing Query
- Trade Listing Grid Configuration
- Data Load script
- Trade Listing Toolbar
Following the naming of the Desktop Tab Label, and the selection of the Desktop Tab Layout, there are two main panel elements within a standard Desktop Tab
- Trade Input Panel
- Trade Listing Panel
Trade Input Panel
This can be configured in two main ways, with a traditional blotter view (called MultiTrade Input) or a single deal input layout (using the ‘Toolset’ input view). The decision on whether to use one or other of these views depends upon the type and number of trades that will be entered, and to some extent the preference of the trader(s). Generally, the MultiTrade view provides the ability to enter a wider variety of trades and to have a sub-set of the deal parameters visible and/or editable. The ‘Toolset’ approach provides for single deal at a time entry using a form-based view, allowing entry of unique or custom deals.
When choosing the MultiTrade with Listing layout, the next step is to configure the MutliTrade Input definition. Let’s have a closer look at the components of the definition:
- Instruments
This element allows one of two approaches to select which Holding Instruments or Deal Templates will be used as the basis for the deal entry, (i) Automatic Load Query or (ii) manually selected. The recommendation, especially for futures or other shared instrument deal entry is to use a pre-defined Trading Manager query. The non-display of expired instruments is therefore natively handled.
The saved query forms one of the configuration items that need to be separately tracked using import/export.
- Display Columns
This element controls which columns are displayed and the order in which they are displayed. It also provides the ability to control characteristics such as which leg of a deal the column applies to, altering the column title, column sorting, column grouping, and whether it is read only or not. - Party / Portfolio Settings
As part of the desktop tab configuration it is important that the relevant defaults are correctly set for Internal Parties and Portfolios. During deal entry this will mean either the Trader’s default Internal Party and Portfolio are applied, or other default settings are used.
- MultiTrade Input Toolbar
Configure actions is used to display command buttons, or define keyboard shortcuts that are then displayed on the Desktop tab.
These elements are then saved as the MultiTrade Input definition which is self-contained and its name will appear in the Config field at the top of the Desktop.
Trade Listing Panel
This is configured with two main characteristics, the deal attributes / columns and the query used to display transactions, although quite often the default OpenLink column order and selection is frequently used. There are several additional attributes that can be set to enable particular features, e.g. column auto-resize.
- Query Name
This defines the trades that will be retrieved and displayed in the trade listing panel. Generally, best practice is that the query criteria for the listing panel is similar to the query used to retrieve the templates/holding instruments in the related MultiTrade input (except for deal status). Naming conventions for the queries should also be consistent where input and listing queries are related.
- Display Columns
This element controls which columns are displayed and the order in which they are displayed. It also provides the ability to control characteristics such as which leg of a deal the column applies to, altering the column title, column sorting, column grouping, and whether it is read only or not.
- Display scripts
Optionally, as part of the listing configuration it is possible to augment the natively available columns with additional columns using a data load script. For Trader Desktops, data load scripts are less frequently used than they are for say Settlement Desktops.
- Listing Toolbar
Similar to the MultiTrade Input toolbar, it is possible to configure actions to display command buttons, or define keyboard shortcuts, that are then displayed on the Desktop tab.
As with most listing views it is possible to enhance the listing panel display using grouping, alternate row colours, sub-totals and more. These elements are then saved as the Trade Listing Panel Definition and the name of this will appear in the Definition field above the listing panel in the Desktop (when the Config Panel is revealed).
All of the above elements therefore form part of the overall Desktop definition, and to which a Desktop name is given, e.g. COMMODITY TRADING. This can then be accessed through a Master Central button or via Launch Available Services.
Key Considerations
- Find a balance between number of Desktop tabs and number of templates/instruments on each tab, e.g. a single tab covering a variety of Commodity Swaps versus individual tabs for gas, crude, products, etc.
- Limit the number of columns in the MultiTrade input to reduce scrolling, and keep the order logical for the type of deals. If information-only fields are needed then configure them to be displayed further to the right in the displayed columns.
- Try to limit the number of deals retrieved by the listing queries to reduce waiting times when first opening the Desktop tab. Alternatively configure the listing query not to auto-load.
- Keep naming conventions between the Definitions, Queries and Desktop tab names consistent to aid tracking and transparency.
- Keep MultiTrade input column configuration as similar as possible between Desktop tabs, e.g. column ordering, bearing in mind the requirements of the columns required for different trade types.
- Similarly, for the Listing panel try to keep column selection and ordering as similar as possible between Desktop tabs.
- When configuring columns make full use of the search capability, and/or display a deal entry window side-by-side to enable drag and drop into the Selected columns list.
- Carefully check and test the MultiTrade panel to ensure the correct trade value displays based on the configured column / leg selections.
- If configuring the MultiTrade configuration to use the default Internal Party and Portfolio from the user, make sure the user has a relevant default Party and Portfolio defined in their Personnel record.
- Given the high amount of configuration options available within the Desktop builder, try to be efficient with the number of tabs, layout types and configuration elements.